Introduction:
👉 *System Related : -
2. How to connect RPI to WiFi
3. How to fix sound issues in RPi
4. How to reconnect HDMI cable.
👉 *Software Related :-
2. How to Use Google products (G-drive, G-sheets, G-docs. G-ppt)
3. How to use CamScanner on phone
4. How to use Amazon and Flipkart for price comparison in Phone and RPI
5. How to use WhatsApp web on internet browser like Google Chrome
6. How to use Android attendance application
7. How to take ping reports and use basic terminal commands
8. How to check internet speed using speed test
9. How to install Google Chrome extension
10. How to use Google.maps
11. How to go to a specific website and bookmark the site
12. How to Install sound booster extension.
To Download PDF click 👉 Training documents 📥
I created a website or developed a webpage, where I try to assemble all seven days training. On the website I provide videos, infographics and content to understand the training from better way. This website also linked from Education App which is created by Ahtsham any new volunteer may also taken training from App.
Seven days training provided related to -
*DAY 1*
• Digital Lab Rules.
• In which WhatsApp group, what should be share.
• Use Time stamp to share the pic in Whatsapp group.
• How we can register or create a Khan Academy account for our students.
*DAY 2*
• How to use the Grammarly Keyboard on Android.
• How to creat and share SR report.
• How To install operating System in Sd card.
*Day 3*
• How to take Full-Screen Screenshot on Raspberry pi.
• How to adjust Volume in Raspberry pi.
• How to create an account on Duolingo. • How to enroll for courses on eSkill India portal.
• How to scan, save, and share any document in PDF, JPG , Word or TXT formats by CamScanner.
*DAY 4*
• How to use Umang App.
• How to make Google Sheet.
• How to use Google drive for Android.
*DAY 5*
• How to create google form.
• How to use Google Docs on your computer.
• राष्ट्रीय आय एवं योग्यता आधारित छात्रवृत्ति योजना, परीक्षा/
About NMMS National Means Cum-Merit Scholarship.
• Complete method of applying NMMS exam.
*DAY 6*
• ऑल इंडिया सैनिक स्कूल एंट्रेंस एग्जाम के बारे में/
• About ALL INDIA SAINIK SCHOOLS ENTRANCE EXAM
AISSEE.
• About Navodaya vidhyalaya.
• How to apply for income certificate in only 15 Rs for NMMS students.
• Procedure to Apply for ePAN.
• How to Ban YouTube on computer.
*DAY 7*
• How to use google Translate
• How to use Whats App Web in chrome browser.
• About Raspberry Pi.
DAY 1
Digital Lab Rules :
> Open the lab on time.
2. No Solitaire games, movies and songs. Computer labs as well as the hardware and software in the labs only be used for study purposes.
3. Please operate the equipment with care. Please put the chairs back to the tables. Keep the rooms clean.Take off shoes outside the lab . Put the litter in the bins.
4. Make sure the cameras are connected properly
5. If you are free then improve your knowledge and skills. Lab users should maintain professional and courteous communication. Electronic devices should be used for professional work.
6. Do not misbehave in the lab/Do not eat inside the lab/Do not play music in the lab
7. No drinks or tobacco in any form is allowed in the labs. Smoking, eating and drinking in the computer labs is not allowed due to hygiene issues.
8. Talking should be restricted to a minimum with consideration to the other users. 9
9 students to properly log in to the Khan Academy portal and sign in properly to complete the Khan Academy course
10. It is prohibited to open computers, UPS, or any other devices. Hardware (headsets. mouse, keyboard) must remain in the computer labs and may not be removed.
11. Access to pornographic sites is not allowed. Any violation will result in immediate termination.
12. Silent your CELL PHONES! If you need to use it, please take it to the hallway.
13. Activities in the lab that are considered by the lab assistants to be abusive to the software, hardware, and/or personnel may result in expulsion from the lab and denial of future use of the lab.
14. Only Computer Labs staff can install software.
15. Please leave the lab in the same condition as you expect to find it. Turn off the fans and lights if you are the last user in the evening.
In which WhatsApp group, what should be share :
Teach4Future:
• Share Lab opening pic of computer lab, Lab should be open at Proper time 6:00 AM.
• Share one or more pictures when much students in computer lab, All assets should be proper arrange and students should be sit properly.
• Share one NMMS Exam offline class pic.
• Share Lab closing pic of computer lab.
Teach4Future OPS :
• Lab cleaning and stock verification checklists form pic daily in morning.
• Share the reason why camera is off, like No electricity picture.
local group :
• Share Check in selfie pic.
• Share the issue If any issues like - No electricity, No wifi etc in the Lab.
• Share new activity pic Like - Parents meeting etc.
• Share Check out selfie pic.
Use Time stamp to share the pic in Whatsapp group :
How we can register or create a Khan Academy account for our students :
To download this PDF document click How to register in KhanAcademy📥
DAY 2
How to use the Grammarly Keyboard on Android 👉
How to creat and share SR report :
How To install operating System in Sd card :
In a Terminal window. To install on Raspberry Pi OS, type
sudo apt install rpi-imager
Raspberry Pi Imager is the quick and easy way to install Raspberry Pi OS and other operating systems to a microSD card, ready to use with your Raspberry Pi. Watch our 45-second video to learn how to install an operating system using Raspberry Pi Imager.Download and install Raspberry Pi Imager to a computer with an SD card reader. Put the SD card you'll use with your Raspberry Pi into the reader and run Raspberry Pi Imager.
DAY 3
How to take Full-Screen Screenshot on Raspberry pi.
How to adjust Volume in Raspberry pi :
If you not hear your speakers but no sound, try adjusting the volume. Run the following command in Terminal:
alsamixer
When the gui pops up, press the number “F6” to turn the volume up to. Click on Headphone,This should allow you to hear the sound. When you want to save your alsamixer.
How to create an account on Duolingo:👉
How to enroll for courses on eSkill India portal
In a step towards improving the skills of the Indian youth, the National Skill Development Corporation (NSDC) presents eSkill India, a multilingual, e-learning aggregator portal.

India faces the dual challenge of keeping the current workforce upskilled in the changing industry scenario as well as training new entrants to the workforce. The advancement of skills is critical to the emerging economic environment which seeks to make India the skill capital of the world.
In a technology driven environment, e-learning is integral to expanding the reach of skilling opportunities for the Indian youth.
In a step towards improving the skills of the Indian youth, National Skill Development Corporation (NSDC) presents eSkill India, a multilingual, e-learning aggregator portal.
eSkill India consolidates content from different Knowledge Partners, thereby leveraging their strengths and creating a rich catalogue of courses to benefit skill seekers. Through the eSkill India portal candidates can improve their skills by learning from a wide range of online courses in multiple languages, covering a large number of trade skills.
Registering onto eSkillIndia portal and accessing the courses is very easy and takes less than a minute. The eSkill India portal provides options to broadly two types of userbase-a new users (an Indian Citizen) or NSDC authenticated user (skill seekers registered with NSDC).
For NSDC registered candidates (with the Training Partners)
1. Existing NSDC users can click on "Signup as NSDC users" and enter their unique candidate id.

2. Upon validation, the NSDC candidate will be re-directed to a registration page with populated data fields such as Name, Last name, phone number, email id, state, etc. This information is retrieved from NSDC's database based on the data provided by the candidate at the time of enrolling under a Training Partner. The candidate must verify their mobile number or/and email-id by clicking on the verify button and providing the OTP. A candidate may choose to update the existing mobile number or email id on this page. Choose a password for the portal and hit submit. For more details please visit eSkillIndia website and view the help video.
3. All NSDC candidate must note that the same login credentials are also valid for NSDC's eBook Reader APP.
For New User (Any Indian Citizen)
4. New users can click on "signup as New User" and fill up relevant details such as the First name and Last name as given in the Aadhaar card.
5. One can register using either the mobile number or an email ID. Verify the entered mobile number or email ID by clicking the 'Verify' button. Enter the 6-digit OTP received on the mobile number or email id to verify. Proceed by adding other relevant details and click on 'I Agree.' To register.

Congratulations! You are now a registered user of eSkill India!
Candidates dashboard and enrolling for courses
Upon logging into the registered account, the users are exposed to their Dashboard, which houses the information about the enrolled course, ongoing courses, assessments and certification details, etc. The user can also manage their profile by clicking the profile page and updating the details and interests.

Start searching for the course of their choice by either clicking on the 'Search Course' tab or exploring the categories. A range of filters can be used to narrow down the search.

Upon selecting a course and click on the 'Enrol Now' button to proceed. The user will now be redirected to the knowledge partners' portal. If the course is a paid one, the payment will be collected at the knowledge partners' site.
How to scan, save, and share any document in PDF, JPG , Word or TXT formats.
Download this scanner app or cam scanner app for free to instantly scan, save, and share any document in PDF, JPG , Word or TXT formats.
Download this app from Play store.
DAY 4
How to use Umang App:-
How to make Google Sheet :
How to use Google drive for Android:
DAY 5
How to create google form :
How to use Google Docs on your computer :👉
राष्ट्रीय आय एवं योग्यता आधारित छात्रवृत्ति योजना, परीक्षा l
About NMMS National Means Cum-Merit Scholarship.
Complete method of applying NMMS exam is explained below:
DAY 6
ऑल इंडिया सैनिक स्कूल एंट्रेंस एग्जाम के बारे में 👉
About ALL INDIA SAINIK SCHOOLS ENTRANCE EXAM
AISSEE 👉
About Navodaya vidhyalaya :
How To Apply For Income Certificate Online :
Procedure to Apply for ePAN:
The following steps have to be followed to apply for an e-Pan card:
Step 1: Log on to the website
The applicant has to log on to the official website http://incometaxindiaefiling.gov.in.
Step 2: Mobile number linked to Aadhar
The applicant has to possess the registered mobile number that is linked with the Aadhar card.
Step 3: Click on Instant e-Pan
The applicant has to click on Instant e-Pan option.
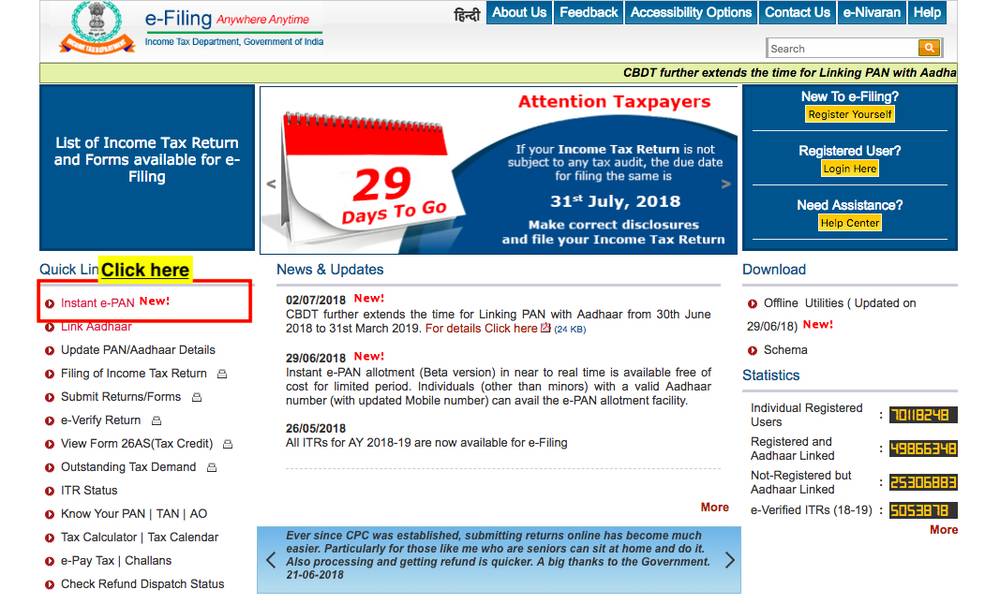
Step 4: Enter the details
In the Aadhar e-KYC, the applicant has to enter the details as registered in the Aadhar card and the Aadhar Number.
Step 5: Enter the OTP
Once, the Aadhar number is entered, an OTP will be sent to the registered Mobile number.
Step 6: Uploading the signature
The applicant has to upload the scanned copy of the signature on a white paper with a resolution of 200 DPI, with a file type of JPEG of 10 KB with a dimension of 2×4.5 cm.
Step 7: Acknowledgement Number
Once all the details are entered correctly, the applicant will receive a 15 acknowledgement number to the registered mobile number.
Checking Status
To check the status of the ePAN card, the following steps have to be followed:
Step 1: Log on to the website
The applicant has to log on to the official website http://incometaxindiaefiling.gov.in.
Step 2: Click on Check Instant e-Pan Statuts
In this page, the applicant has to enter the 15 digit acknowledgement number.
Step 3: Knowing the Status
Once the acknowledgement number is submitted, the applicant can view the status of the e-Pan card.
How to Ban YouTube on computer :
If some students are watching YouTube videos,and doing typing, ultimately not focusing on Khan Academy course .So we have solution which YouTube will not be open.we may block JavaScript by following steps:-
1- Open youtube first.
2- Click on lock icon.
3- Click on site settings .
4- Click on infront of Java script option.
5- Click on block.
Now YouTube will not open .If we need to open YouTube for personal work or competitive exams studying students then click allow on last JavaScript step.We can also ban websites from Chrome extension but that will show on screen 'This website is ban' and will need to open extension every time when computer will open.
This is best way(which above in steps and photo) to ban/restrict YouTube and Khan academy video will operate without any restrictions.
DAY 7
How to use google Translate :
Google Translate can translate multiple forms of text and media, which includes text, speech, and text within still or moving images.Specifically, its functions include:
- Written Words Translation: a function that translates written words or text to a foreign language.
- Website Translation: a function that translates a whole webpage to selected languages.
- Document Translation: a function that translates a document uploaded by the users to selected languages. The documents should be in the form of: .doc, .docx, .odf, .pdf, .ppt, .pptx, .ps, .rtf, .txt, .xls, .xlsx.
- Speech Translation: a function that instantly translates spoken language into the selected foreign language.
- Mobile App Translation: in 2018, Google introduced its new Google Translate feature called "Tap to Translate", which made instant translation accessible inside any app without exiting or switching it.
- Image Translation: a function that identifies text in a picture taken by the users and translates text on the screen instantly by images.
- Handwritten Translation: a function that translates language that are handwritten on the phone screen or drawn on a virtual keyboard without the support of a keyboard.
- Bilingual Conversation Translation: a function that translates conversations in multiple languages.
- Transcription: a function that transcribes speech in different languages.
For most of its features, Google Translate provides the pronunciation, dictionary, and listening to translation. Additionally, Google Translate has introduced its own Translate app, so translation is available with a mobile phone in offline mode.





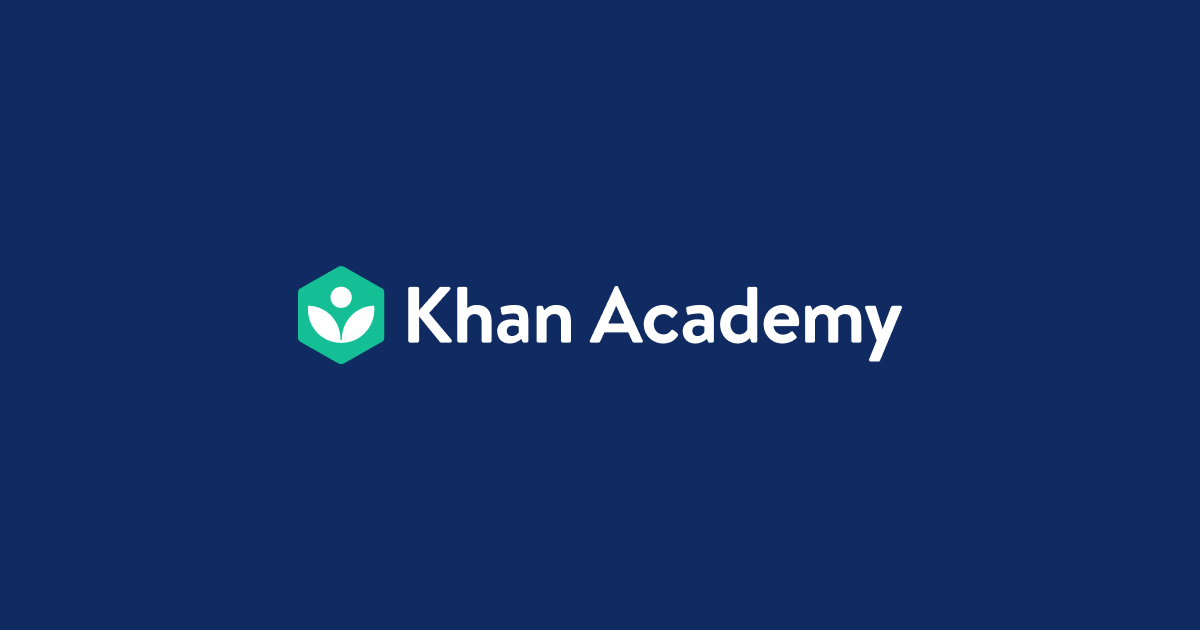








0 comments:
Post a Comment